วิธีอัพเดต iOS ให้ชัวร์ ข้อมูลไม่หาย และการแก้ปัญหาหน้าจอขึ้นให้เชื่อมต่อ iTunes
ในช่วงที่ผ่านมานี้ Apple ได้ปล่อย iOS 8 ให้ผู้ใช้ iPhone , iPad , iPod touch ได้ทำการอัพเกรดกันแล้ว ซึ่งล่าสุดก็มีการปล่อยเวอร์ชั่น 8.0.2 มาให้อัพเดตแก้บั๊กต่างๆ โดยผู้อุปกรณ์ที่รองรับการอัพเดตครั้งนี้ก็คงได้ทำการอัพเดตกันไปบ้าง แต่ก็ยังมีผู้ใช้หลายคนที่ยังไม่ได้อัพเดตเนื่องจากกังวล กลัวปัญหา “ข้อมูลหาย” ซึ่งเป็นปัญหาที่มีผู้ใช้หลายคนเจอหลังจากการอัพเดตเสร็จสิ้น และที่หนักไปกว่านั้น ผู้ ใช้บางรายอาจจะเจอปัญหาระหว่างการอัพเดตที่ไม่สมบูรณ์ทำให้ปรากฏหน้าจอขึ้น ให้เสียบกับ iTunes แต่สิ่งเหล่านี้ไม่ใช่เรื่องน่ากลัว หากมีการอัพเดตที่ถูกต้อง และการป้องกันก่อนการอัพเดต
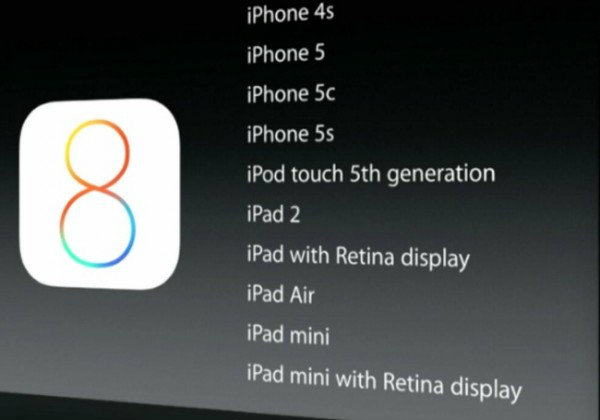
ปัญหาข้อมูลหายเป็นเรื่องที่พบบ่อยหลังจากผู้ใช้อุปกรณ์ Apple อัพเดตข้อมูลเสร็จสิ้น จนทำให้ผู้ใช้คนอื่นๆไม่กล้ากดอัพเดตตาม หรือบางรายอัพเดตไปเรื่อยๆ แต่เจอกับเหตุการณ์ไม่คาดคิด อย่างการขึ้นหน้าจอให้เสียบกับ iTunes ซึ่งจริงๆแล้วปัญหานี้ไม่ได้เกิดจากอุปกรณ์ที่ผิดพลาดเพียงอย่างเดียง แต่เกิดจากความประมาทจากผู้ใช้งานที่ไม่ระวัง ไม่ทำตามขั้นตอนในการอัพเดตที่ถูกต้อง หรืออาจไม่ใช้เทคโนโลยีที่อยู่แล้วอย่างมีประสิทธิภาพ มาดูกันว่าวิธีการอัพเดตที่ดีควรได้อย่างไรบ้าง
ขั้นตอนการอัพเดต iOS ที่ถูกต้อง อัพเดตอย่างไรให้สมบูรณ์?
1. ก่อนการอัพเดต ให้ทำการ Backup ข้อมูลทุกครั้งโดยวิธีการ back up มี 2 แบบ คือ Backup ผ่าน iTunes ในคอมพิวเตอร์ และ การ Backup ไว้บน iCloud
สำหรับบน iTunes นั้นเป็นวิธีที่สามารถใช้ได้กับ iOS ทุกรุ่น ซึ่งรองรับตั้งแต่ iPad2 ที่ไม่เคยอัพเดตระบบปฏิบัติการใหม่เลย (รุ่นที่มากับ iPad2 ตอนจำหน่ายครั้งแรกคือ iOS 4.3 ) จนถึง อุปกรณ์ iOS รุ่นล่าสุด อย่างไรก็ตามแม้ไม่เคยอัพเดตมาก่อน ก็สามารถอัพเดตข้ามไปสู่ iOS8 ได้ โดยไม่ต้องอัพเดตทีละเวอร์ชั่น หลายๆรอบ เพียงแค่ดาวน์โหลดโปรแกรม itunes เวอร์ชั่นล่าสุดติดตั้งลงคอม แล้วเชื่อมต่อกับอุปกรณ์ iOS ผ่านสายเคเบิล USB แล้วคลิกตามขั้นตอน ซึ่งรายละเอียดขั้นตอนการอัพเดตผ่าน iTunes มีดังนี้
รายชื่อรุ่นที่รองรับการอัพเดตสู่ iOS 8 ได้ คือ
- iPhone ตั้งแต่รุ่น iPhone 4s ขึ้นไป
- iPod Touch Gen 5
- iPad ตั้งแต่รุ่น iPad 2 ขึ้นไป
2. จัดการพื้นที่บน อุปกรณ์ให้มีที่ว่างเพียงพอ โดยเตรียมพื้นที่ว่างบนอุปกรณ์ iOS ของคุณไม่ต่ำกว่า 5GB ขึ้นไป ทั้งนี้ขนาดไฟล์ติดตั้งในการดาวน์โหลด 850 MB – 1GB กว่าๆ ขึ้นอยู่กับชนิดของอุปกรณ์ iOS
3. ชาร์ตแบตเตอรี่ให้เต็ม หรือมีแบตเตอรี่เหลือมากกว่า 50% หาก ต่ำกว่าควรเสียบสายชาร์จระหว่างอัพเดต เพื่อป้องกันเครื่องดับระหว่างติดตั้ง
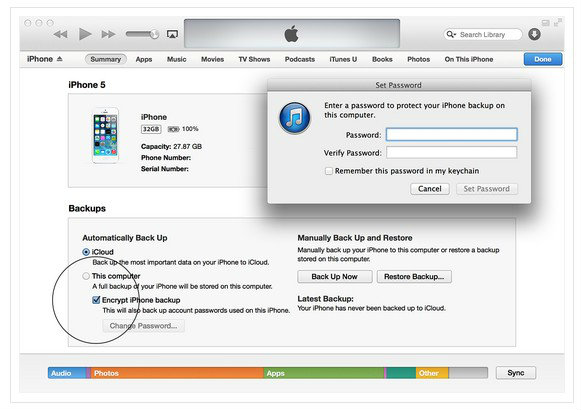
4. เลือกอัพเกรดผ่านทาง iTune บนคอมพิวเตอร์จะชัวร์กว่าการอัพเกรดผ่าน Wi-Fi เพราะมีระบบการ backup รองรับด้วย ทั้งนี้ต้องมีอินเทอร์เน็ตติดตั้งสำหรับการดาวน์โหลดอัพเดตด้วย ตรวจสอบเน็ตให้พร้อมเพื่อป้องกันหลุดระหว่างการดาวน์โหลด ทั้งนี้แนะนำ backup ข้อมูลสำคัญต่างๆเช่นรูปภาพ ไฟล์งาน วีดีโอ รายชื่อเบอร์โทรศัพท์ ให้เรียบร้อย โดยสามารถอ่านรายละเอียดขั้นตอนการ backup ลงคอมที่ การเตรียมความพร้อม ก่อนอัพเดตสู่ iOS8 ทั้ง นี้เพื่อป้องกันไม่ให้เกิดเหตุไม่สามารถกู้ข้อมูลภายในตัวเครื่อง iOS ได้ ในกรณีอัพเดตไม่สมบูรณ์ เกิดปัญหาระหว่างการอัพ ก็จะมีข้อมูลสำคัญบนคอมไว้
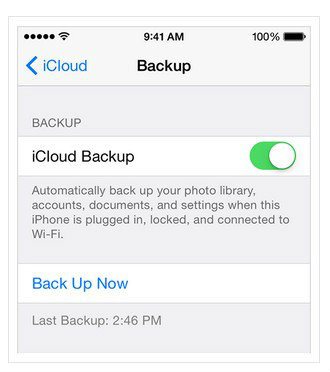
อีกวิธีนึง คือสำรองข้อมูลด้วย iCloud (ใช้ได้กับ เครื่อง iOS ระบบปฏิบัติการ iOS5 ขึ้นไป ) ซึ่งประโยชน์จากการเลือกเปิดการ backup ข้อมูลบนอุปกรณ์ผ่าน iCloud คือระบบจะเก็บข้อมูลทุกอย่างของอุปกรณ์คุณไว้ ทั้ง แอปพลิเคชัน, รายชื่อโทรศัพท์ , รูปภาพ , บันทึกข้อความ , การตั้งค่าต่างๆ ซึ่งบางฟีเจอร์จะมีการ backup โดยอัตโนมัติเพียงเชื่อมต่อกับ Wi-Fi ซึ่งหากเกิดปัญหาบนอุปกรณ์ ก็จะสามารถเรียกข้อมูลเดิมที่ backup ไว้กลับคืนมาได้
แต่… มีข้อจำกัดคือพื้นที่ iCloud มีพื้นที่เพียง 5GฺB เท่านั้น ซึ่งหากมีไฟล์ภาพ วีดีโอเยอะๆ แนะนำให้ Backup พวกไฟล์ภาพและวีดีโอลงบนคอม หรือฝากที่ cloud storage รายอื่นๆที่ให้พื้นที่เยอะๆ เช่น Google Drive , และ One Drive ซึ่งให้พื้นที่ฟรี 15 Gb ฟรี หรือถ้ายืนยันจะใช้ icloud ด้วยก็ซื้อพื้นที่เพิ่มเติมไป
ขั้นตอนการอัพเดตผ่านทาง iTunes
1. ดาวน์โหลดติดตั้ง iTunes ลงบนคอมพิวเตอร์ สำหรับผู้ที่มี iTunes อยู่แล้ว ให้ทำการอัพเดตให้เป็นล่าสุด (ใช้ได้ทั้ง Windows และ Mac )
2. นำสายเคเบิล USB มาเสียบเชื่อมต่อกันระหว่าง อุปกรณ์ iOS ( iPhone , iPod Touch และ iPad ที่ตรงกับรายชื่อรุ่นที่สามารถอัพเดตสู่ iOS8 ได้
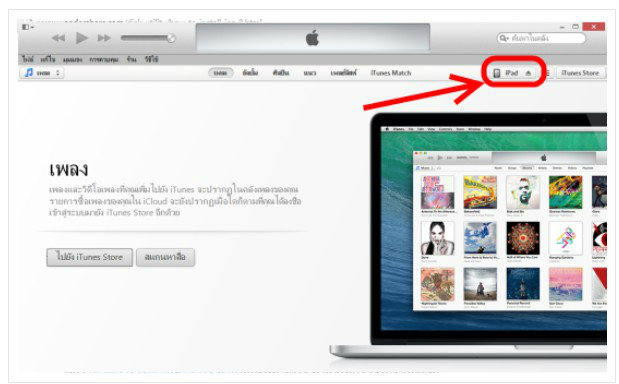
3. เปิดโปรแกรม iTune แล้วคลิกที่ชื่ออุปกรณ์ iOS ของคุณ
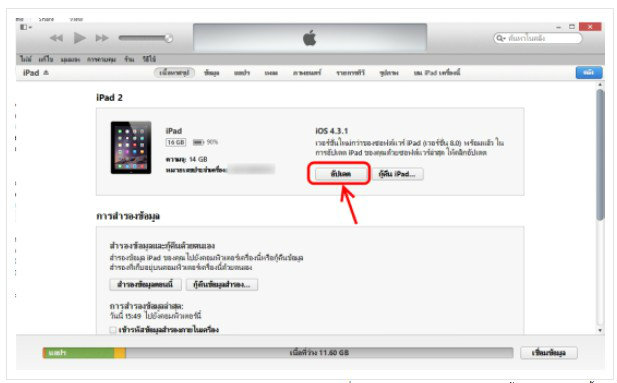 4. คลิก ปุ่ม “อัพเดต” ระบบ ก็จะทำการดาวน์โหลดตัว iOS8 เวอร์ชั่นล่าสุดก่อน แล้วทำการติดตั้งให้ จนเสร็จสิ้นการติดตั้ง ระหว่างติดตั้งนั้นห้ามถอดสายเคเบิลเป็นอันขาด
4. คลิก ปุ่ม “อัพเดต” ระบบ ก็จะทำการดาวน์โหลดตัว iOS8 เวอร์ชั่นล่าสุดก่อน แล้วทำการติดตั้งให้ จนเสร็จสิ้นการติดตั้ง ระหว่างติดตั้งนั้นห้ามถอดสายเคเบิลเป็นอันขาด
5. ถ้าอัพเดตเรียบร้อยก็ตั้งค่าเครื่อง iOS8 บนเครื่อง iOS ของคุณ รายละเอียดคลิกที่นี่
ขั้นตอนการอัพเดตผ่านทาง Software Update ( Over The Air )
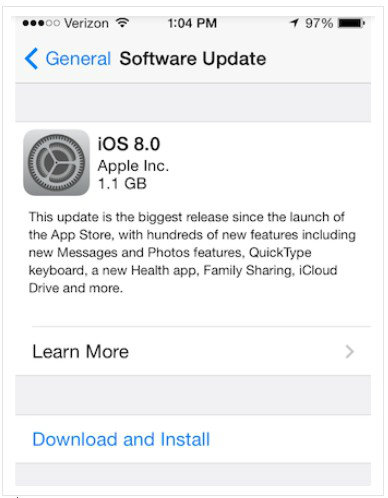 วิธีอัพเดตสู่ iOS8 วิธีที่ 2 นั่นคือ อัพเดตด้วย Over The Air หรืออัพเดตผ่านทาง Software Update ของ iOS ใช้ได้ตั้งแต่ iOS5 ขึ้นไป ซึ่งสะดวกตรงสามารถอัพเดตได้ทุกที่ ที่มีอินเทอร์เน็ต Wi-Fi โดยไม่ต้องต่อเชื่อมกับ iTunes แต่ก็มีข้อระวังคือ หากอัพเดตทันทีโดยไม่มีการ backup เมื่อกรณีเกิดปัญหาขึ้นระหว่างการอัพเดต อาจไม่สามารถกู้ข้อมูลไฟล์สำคัญได้ ดังนั้นควร backup ข้อมูล ก่อนการอัพเดตด้วยอัพผ่าน Software Update นี้
วิธีอัพเดตสู่ iOS8 วิธีที่ 2 นั่นคือ อัพเดตด้วย Over The Air หรืออัพเดตผ่านทาง Software Update ของ iOS ใช้ได้ตั้งแต่ iOS5 ขึ้นไป ซึ่งสะดวกตรงสามารถอัพเดตได้ทุกที่ ที่มีอินเทอร์เน็ต Wi-Fi โดยไม่ต้องต่อเชื่อมกับ iTunes แต่ก็มีข้อระวังคือ หากอัพเดตทันทีโดยไม่มีการ backup เมื่อกรณีเกิดปัญหาขึ้นระหว่างการอัพเดต อาจไม่สามารถกู้ข้อมูลไฟล์สำคัญได้ ดังนั้นควร backup ข้อมูล ก่อนการอัพเดตด้วยอัพผ่าน Software Update นี้
โดยหลังจากคุณ Backup สำรองข้อมูลเรียบร้อยเสร็จแล้ว พร้อมอัพสู่ iOS 8 ก็เข้าไปที่ Settings > เลือก General > เลือก Software Update แล้วแตะที่ Download and Install ซึ่งจะใช้เวลาดาวน์โหลดและติดตั้ง ประมาณ 1-2 ชั่วโมง ขึ้นอยู่กับความเร็วเน็ตและอุปกรณ์ iOS ของคุณเอง ทั้งนี้ระหว่างการอัพเดตแบตควรจะต้องคงเหลือ 50% ขึ้นไป หากแบตไม่เต็มหรือน้อยกว่า 50% ควรเสียบปลั๊กชาร์จไว้ด้วยเพื่อป้องกันเครื่องดับระหว่างการอัพเดตซึ่งจะก่อ ความเสียหายแก่อุปกรณ์ iOS ด้วย หากเหตุการณ์นี้เกิดขึ้น
วิธีแก้ปัญหาหน้าจอขึ้นให้เสียบกับ iTunes
ปัญหานี้เกิดจากการอัพเดต iOS ผิดพลาดหรือไม่สมบูรณ์จากความผิดพลาดของอุปกรณ์หรือการไม่ทำตามขั้นตอนการอัพเกรดที่ถูกต้อง วิธีแก้คือให้เชื่อมต่ออุปกรณ์กับ iTunes บนคอมพิวเตอร์ เพื่อ Restore เครื่องใหม่
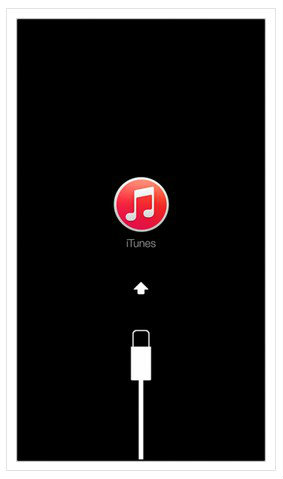
1. อัพเดต iTunes เป็นเวอร์ชั่นล่าสุดแล้วเชื่อมต่อกับอุปกรณ์
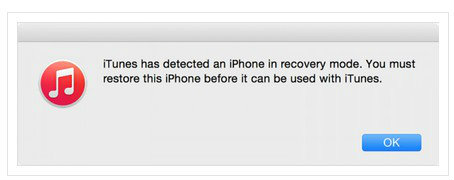
2. เมื่อเชื่อมต่อแล้วหาก iTunes ไม่สามารถอ่านอุปกรณ์ได้ ก็จะปรากฏหน้าต่างให้ restore เครื่องใหม่ ให้กดที่ restore iphone ซึ่งถ้าหากมีการ backup ข้อมูลเอาไว้ เมื่อทำการ restore แล้วข้อมูลในอุปกรณ์ดังกล่าวจะไม่หายไป แต่หากไม่มีการ backup ใดๆ อุปกรณ์จะกลับไปยังค่าเริ่มต้นบน iOS ล่าสุด
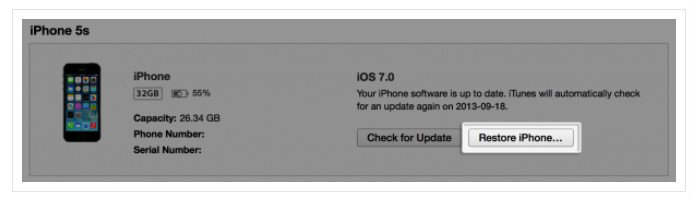
3. อุปกรณ์จะใช้เวลาในการ restore เมื่อเรียบร้อยหน้าจอบนอุปกรณ์จะกลับมา ให้ทำการขั้นตอนบนอุปกรณ์แล้วจะปรากฏต่างให้ Set up โดยเลือก Set up เป็นอุปกรณ์ให้หรือ restore จาก iCloud และ iTunes ซึ่งหากมีการ backup ไว้บนที่ใดที่หนึ่งให้กดเลือก
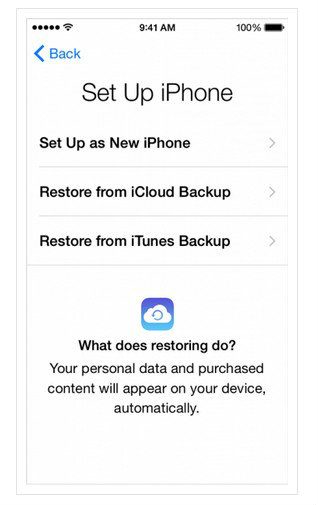
4. จากนี้อุปกรณ์ก็จะสามารถกลับมาใช้งานได้เหมือนเดิม โดยหากมีการ backup ข้อมูลไว้ ข้อมูลเก่าก็จะไม่หายไป
การ backup ข้อมูลก่อนการอัพเดตคือเรื่องสำคัญที่สุด โดยที่ผู้ใช้งานไม่ต้องคอยลุ้นว่าอุปกรณ์จะเกิดความผิดพลาดจนข้อมูลหายหรือ ไม่ ซึ่ง Apple ได้ออกแบบเทคโนโลยีมาเพื่อป้องกันความผิดพลาดที่อาจเกิดขึ้นอยู่แล้ว เช่น iCloud เป็นต้น ดังนั้นผู้ใช้จึงควรเลือกใช้เทคโนโลยีที่มีอยู่ให้เต็มประสิทธิภาพและไม่ ประมาท








0 ความคิดเห็น:
แสดงความคิดเห็น